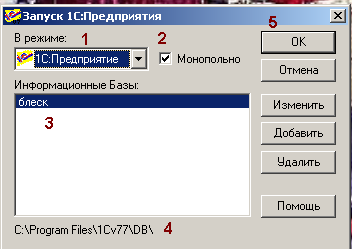
Содержание
1. Запуск программы
2. Оприходование Товара через документ оприходование ТМЦ
2.1 Оприходование товара через Документ Поступление в розницу.
3. Продажа товара покупателю
4 Продажа в кредит
5 Закрытие смены и подсчет выручки за день
6 Формирование отчета по выручке за период времени
7 Формируем расходный документ (отдаем выручку хозяевам)
8 Инвентаризация товара
----------------------------------------------------------
Небольшое отступление от статьи. Если вы только планируете ставить торговую программу и для себя (1 пользователь кассир и администратор, на 1 компьютер)- наша рекомендация поставить полностью бесплатную версия ИНФО ПРЕДПРИЯТИЕ "Торговый склад Free" - он обновляется нет заморочек с подключением торгового оборудования, в дальнейшем там есть переход с бесплатной версии (проверяет по вбитому ИНН в программе,после 1 года ), на платную со скидкой в 50%.
Сылки на него!
Инфо Предприятие Торговый Склад Настройка фирмы и склада при первом запуске
| БЕСПЛАТНАЯ версия | - ссылка на закачку, можно и на флешке использовать. |
--------------------------------------------------------------------
Маленькая хитрость
" Если у вас будут продажи только в РОЗНИЦУ , рекомендуем в настройках сделать еще один склад с пометкой РОЗНИЧНЫЙ СКЛАД. Тем самым в документах поступления, оприходования, появится столбец розничной наценки, что упростит нам с жизнь с контролем розничной наценки (в инструкции как раз описан такой режим работы с розничным складом). Включить/ добавить склад надо через Справочники - Структура компании -Склады, Добавить склад - Поставить галочку Розничный склад. "
1. Запуск программы.
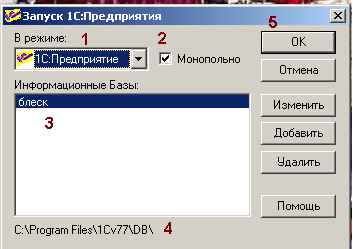
Запуск программы осуществляем через ПУСК- Программы -1СПредприятие -1С Предприятие(Монопольно). Или путем нажатия мышкой на значке .
Выскакивает окно где:
1-выбирается режим «предприятие»
2- Стоит галочка монопольно
3-Указана наша база «Блеск»
4-Вписан путь к базе данных
Все это остается по умолчанию, нам только надо нажать на кнопку 5 «ОК»
Выскакивает окно для выбора пользователей

В окне пользователь выбираем своего пользователя (администратор, продавец)
В окне пароль забиваем свой пароль (никому не говорим ведь от нашего имени могут сделать КАКУ).
Все мы в программе!!!
2. Оприходование Товара через документ оприходование ТМЦ
Для оприходования товара нам надо открыть его. Заходим Документы- Склады- Оприходование ТМЦ

Откроется пустой документ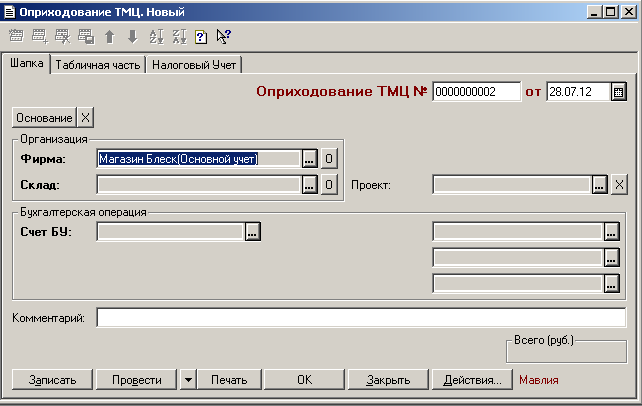
Выбираем Склад – Основной склад И переходим в Табличную Часть

В табличной части документа
 Нажимаем на кнопку Цены
Нажимаем на кнопку Цены
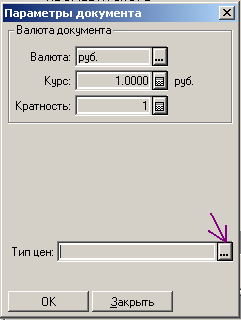
и выбираем тип цены РОЗНИЧНЫЕ
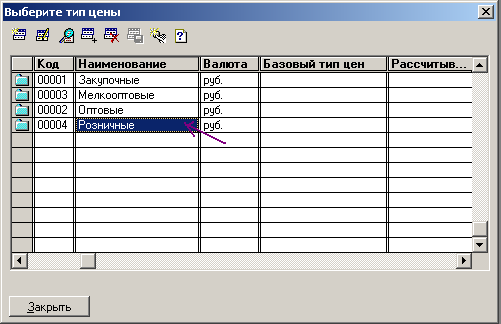
Потом ОК . имеем в документе

Теперь можно приступать к занесению товара. Делаем это путем нажатия на кнопку Подбор
Открывается окно
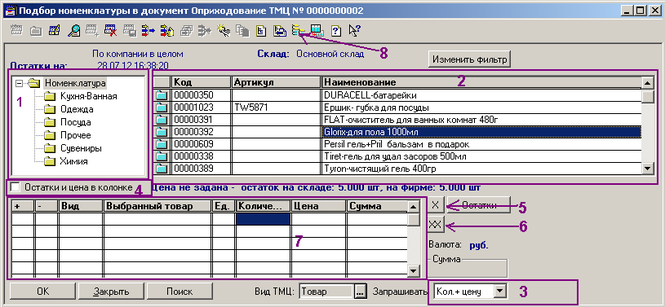
Расшифруем по порядку
1-в левой части отображается справочник товаров в виде дерева, если нажать на + возле номенклатура то откроется содержимое в виде дерева групп номенклатура, а с правойлевой(2) части содержимое и групп и карточек товара.
2-как уже говорилось в правой части отображается список карточек товара и их групп, причем сортировку можно производить как полным списком (8) так и по группам, тоже (8).
3-Программа может заносить товар по простому клику мыши, может спрашивать количество, или количество и цену. РЕКОМЕНДУЮ выбрать вариант Кол+Цену.
4-Остатки и цена в колонке, Если поставить там галочку то программа будет отображать нам в (2) столбцы количества имеющегося в наличии и его цену. РЕКОМЕНДУЮ галочку поставить.
5- Пользуемся пятым пунктом для удаления с подбора (7) одного товара аналог кнопки Del
6- Пользуемся для очистки всей отобранной позиций товара (7), как правило не используется
7- Окно выбранного нами товара и его количества с ценой (это еще не поступивший к нам товар а только предварительная чать)
8- Возможно самый главный. Это сортировка товара в виде дерева (по группам Одежда, Сувениры, итп) и в общем списке без группировки. Снимается и ставится эта сортировки путем нажатия мышкой по значку.
Итак здесь выбираем товар и заносим его количество стоимость. Если товара у нас еще нет, тогда создадим карточку. Для этого заходим в необходимую группу (например в одежду)
 И нажимаем на заначек в левом верхнем углу (можно нажатием клавиши Insert).
И нажимаем на заначек в левом верхнем углу (можно нажатием клавиши Insert).
У нас открывается новая карточка.

В Наименование заносим название товара и желательно поподробнее. В артикул заносится артикул если есть. В наименование для печати название перенесется само. Проверяем единицу измерения – по умолчанию она у нас шт. Если есть штрих код то достаточно с помощью сканера-штрих-кода пройтись по товару.
Все теперь по кнопке ОК товар у нас будет создан и у нас автоматически откроется предыдущее окно подбора товара и в левой части товара появится товар только что созданный нами.
После того как мы в подборе занесли весь товар. Нажимаем кнопку ОК
У нас откроется окно оприходования с товаром выбранным нами

Теперь делаем следующее : Нажимаем на кнопку Записать потом Провести . Товар у нас поступил, но не произведена расценка – у товара нет цены, для этого нажимаем на кнопку Действия- Обновление цен в справочнике

И сразу переходим на вкладку Розничная цена 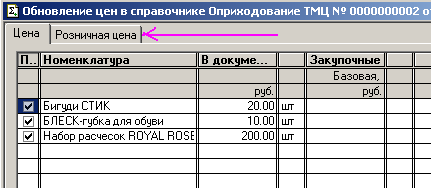
Видим окно

Выбираем Устанавливать цены на дату Документа
И Нажимаем на кнопку Обновить цены
Снизу программы выскакивает окошко

Означающее что наш товар уже с обновленными ценами (причем и старый товар который уже у нас был и новый)
Все эти документы можно проводить или кнопкой ОК или если ее нет то кнопкой Закрыть.
Товар оприходован
2.1. Оприходование товара через документ Поступление ТМЦ Купля продажа в Розницу.
Для начало хотим прояснить почему именно через документ поступления в розницу. Да так вам же будет проце в документе сразу отобразятся три колонки
1 Закупочная цена
2 Процент наценки
3 Розничная цена
Таким образом мы видим наглядно наш процент наценки и его, кстати, можно проставлять самим и розничная цена будет автоматически расчитываться в третий столбец, а можем сами указать розничную цену и тогда сам процент наценки будет расчитан. Что и не говори удобно. Для таких манипуляций правда надо настроить в справочнике склады выбрать наш склад и указать, что он у нас - Розничный.
Также в документе можно просле вноса товара, до указания наших конечных розничных ценн, Заполнить текущими Розничными ценами - делается для того, что весь ассортимент мы не можем помнить, у кого какая розничная цена на данный момент. Делаем так: действия - изменить спецфикацию - заполнить по типам цен - Розничные. В результате у нас в документ подставятся наши текущие продажные цены, которые нам надо только подкорректировать.
Далее попробуем разобраться попунктно.
Документы поставщики поступление в розницу купля продажа
Выбираем контрагента …
жмем на кнопку или ins (если нет нужного контрагента, если есть просто выбираем нужного)
наименование контрагента пишем нашего поставщика , так же в договоре взаиморасчетов ставим галочку не контролировать предоставление кредита. Наименование юр лица тоже пишем
Ок все выбираем его два раза щелкаем
Переходим в табличную часть
и по аналогии как в чекККМ заносим товар можно через подбор или кнопкой ins
Вот пример выше нажал на … обведено кружком
Выскакивает окно с выбором номенклатуры
Ищем наш товар если нет то можно прям тут создать обведено квадратом
В документе поступления видно столбцы цена поставки – пишем нашу закупочную цену
Розничная наценка – процентное соотношение закупочной цены к продажной
Розничная цена – наша цена продажи
На примере купили по 10 продаем по 30 наша выручка 200 % в количестве 10 шт
Жмем записать провести если спрашивает то текущее время ( идет привязка документов по времени сначала купили а потом продали и никак не иначе)
Еще бывает что товр у нас есть скажем по 12 рублей а мы уже купили по 15 рублей значит нам надо старый товар переоценить по 15 рублей для этого в документе поступления
Жмем действия обновление цен в справочнике
видим что в столбце закупочная у нас нет цены или она отличается от столбца в документие. Значит выбираем (обведено ) установить из документа базовую цену –Закупочную
Жмем на обновить цены
Далее нам надо сделать переоценку по продажным ценам
Переходим во вкладку розничная цена
и жмем на обновить цены
Все весь товар с отличной ценой будет переоценен на новую
закрыть
Все товар пришел на склад и переоценен можно делать продажи.
К сведению, если вносится начальный остаток - лучше вносить его не через документ оприходвание а документом поступления. Таким образом при формировании отчета выручки доход минус расход равно наша выручка мы увидим реальный доход с реальной наценокой, в случае с оприходованием товар взялся из "воздуха "по нулевой закупочной цене.
3.Продажа товара покупателю
Итак к нам пришел покупатель что делать?
Нажимаем на значек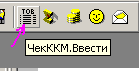
Или заходим Документы-
Работа с ККК-
Чек ККМ

Открывается документ продажи Чек ККМ
Здесь точно также как и в оприходовании через кнопку подбор
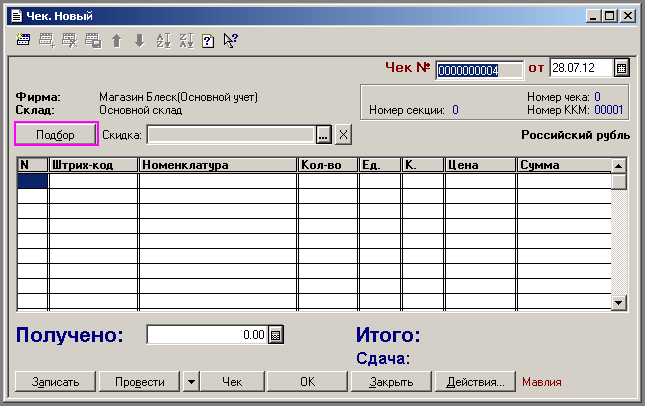
Открывается окно подбора товара
 Где у нас стоит галочка Остатки и цена в колонке – для нашего удобства
Где у нас стоит галочка Остатки и цена в колонке – для нашего удобства
И Запрашивать Кол+Цену – для того чтобы можно было внести сразу количественную величину товара. Хотя в этой графе Запрашивать можно поставить Ничего – тогда количество по умолчанию будет единица а цена выберется сама по умолчанию .
Выбор товара осуществляется путем нажатия на папку с плюсиком (зеленым квадратиком)
Когда товар выбран нажимаем кнопку ОК. Отобранный товар переносится в документ чек

Где у нас показан наш товар и его стоимость. Внизу в правом углу указана стоимость покупки.
Как только получили деньги нажимаем на кнопку ОК .
Все товар продан.
4. Продажа в кредит
Бывает что человек хочет купить товар а денег нет небеда есть возможность продажи в кредит, для этого нам нужно знать как его зовут Фамилия Имя Отчество , номер телефона, и можно адрес жительства (в дальнейшем будем его называть Контрагент-Покупатель).
Итак для продажи в кредит шелкаем на нужную кнопку 
Или заходим в
Документы –
Покупатели-
Реализация (розница)
Откроется окно

Нам надо выбрать нашего клиента (контрагента)
Заходим в контрагенты нажатием на кнопку …
Открывается справочник контрагентов
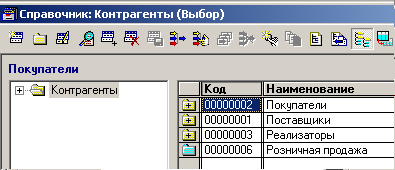
Далше нажимаем на + напротив Покупатели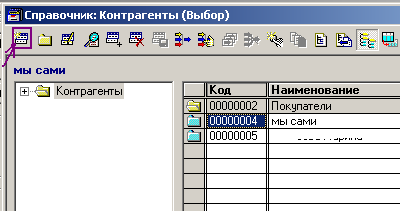
Если у нас нет желаемого покупателя то заносим нового покупателя нажатием на заначек левый верхний или кнопкой insert
Откроется окно

Вводим Наименование контрагента
И телефон
Дальше нам надо

Перейти на вкладку Договор взаиморасчетов, чтобы контролировать или не контролировать до какой даты продается товар в долг.
Можем выбрать
Срок кредита дней
Вписывается чило на сколько дней даем в долг.
Сумма кредита
На какую сумму ему можно продавать в долг
И наконец если поставить галочку Неконтролировать то товар будет отпускаться в долг без всяких ограничений РЕКОМЕНДУЮ ставить только ее
Все нажимаем Записать и ОК
Теперь у нас в списке Покупателей появился Иванов Иван , выбираем его двойным щелчком мыши.
Переходим в табличную часть

Нажимаем подбор и продаем по аналогии как в документе Чек ККМ
Открывается окно подбора товара
 Где у нас стоит галочка Остатки и цена в колонке – для нашего удобства
Где у нас стоит галочка Остатки и цена в колонке – для нашего удобства
И Запрашивать Кол+Цену – для того чтобы можно было внести сразу количественную величину товара. Хотя в этой графе Запрашивать можно поставить Ничего – тогда количество по умолчанию будет единица а цена выберется сама по умолчанию .
Выбор товара осуществляется путем нажатия на папку с плюсиком (зеленым квадратиком)
Когда товар выбран нажимаем кнопку ОК. Отобранный товар переносится в документ чек

Где у нас показан наш товар и его стоимость. Внизу в правом углу указана стоимость покупки.
Как только получили деньги нажимаем на кнопку ОК .
Все товар продан в кредит
5 Закрытие смены и подсчет выручки за день
Каждый день нам необходимо посчитать нашу выручку . Для этого в конце дня делаем
Нажимаем на заначек закрытие кассовой смены
Или
Документы-
Работа сККМ-
Закрытие кассовой смены
У нас откроется окно закрытия кассовой смены,

если мы делаем как положено закрытие кассовой смены ежедневно и не забываем про нее то нам надо всего лишь нажать на кнопку Сформировать
если мы забыли по какой-то причине закрыть днем днями раньше то в календаре выбираем нужную нам дату и сформировать.
У нас откроется окно сформированное нашими продажами.
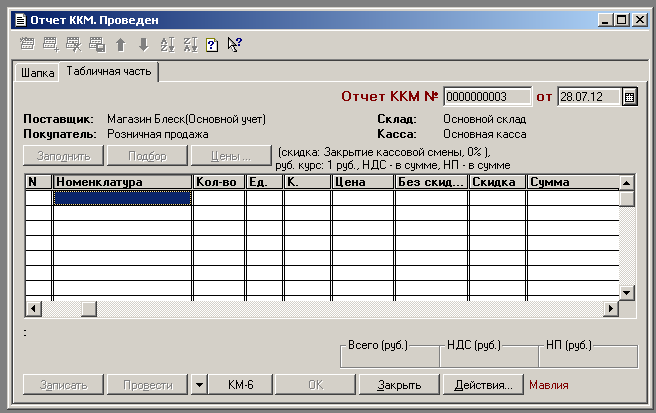 При этом
При этом
Все документы
Чек ККМ введенные в течение дня удаляются , это нестрашно все продажи за день у нас теперь в документе Отчет ККМ.
Выручка у нас посчитана и показана под надписью Всего (руб) внизу справа.
Если нажать кнопку F8 на клавиатуре , или на кнопку между провести и ок (печать) то можно распечатать этот документ
Все нажимаем на кнопку ОК Смена закрыта.
6. Формирование отчета по выручке за период времени
Когда делаем пересмену или нам просто надо просмотреть и распечатать нашу выручку по дням то делаем следующее.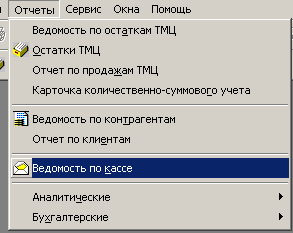
Нажимаем на значок с конвертом. или
заходим в отчеты- Ведомость по кассе.
У на с откроется окно вида

В период выбираем интервал дат
С такойто-даты
По такую то дату
Если мы хотим за этот промежуток дат видеть документы продаж то ставим галочку –Документы движения
И на кнопку сформировать
На выскочившее окно
Нажимаем кнопку нет
 И у нас выходит сформированный отчет вида
И у нас выходит сформированный отчет вида
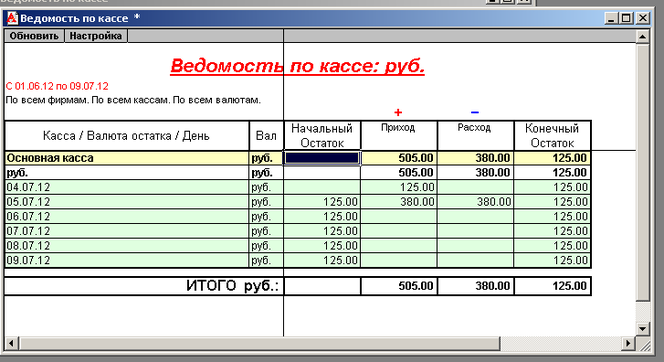 В первом столбце показаны даты,
В первом столбце показаны даты,
в третьем остаток денег на начала дня
в четвертом расход (отображается в основном товар который нам вернули)
в последнем столбце наш конечный остаток денег на конец дня
можно нажать на иконку принтера и распечатать наш отчет ведомости по кассе.
Если мы хотим посмотреть с документами продажи за этот период то ставим галочку напротив Документы движения, и убираем галочку с пункта касса
Получим отчет типа
 Кстати если щелкнуть в левой части на документ то он автоматически откроется
Кстати если щелкнуть в левой части на документ то он автоматически откроется
7. Формируем расходный документ (отдаем выручку Начальству)
Бывает что деньги надо отдавать ну там на продукты на зарплату отдать выручку хозяивам для этого нам надо  сформировать расходный документ чтобы у нас лишняя денюшка не числилась в кассе.
сформировать расходный документ чтобы у нас лишняя денюшка не числилась в кассе.
Делаем следующее
Заходим в Документы- Касса- Расходный Кассовый ордер
Откроется окно
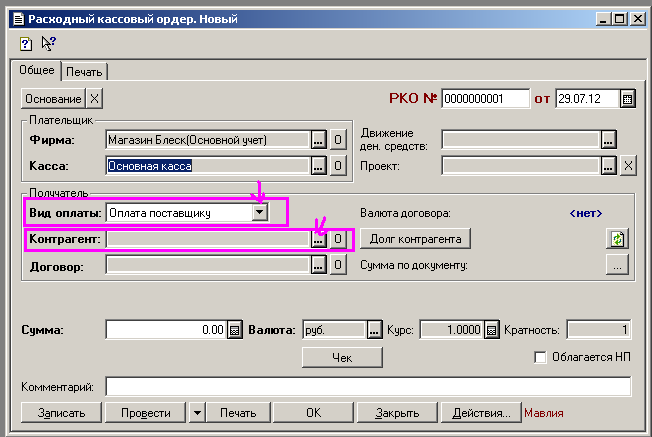 Нам надо выбрать вид оплаты (нажимаем на стрелочку) и выбираем из списка прочее
Нам надо выбрать вид оплаты (нажимаем на стрелочку) и выбираем из списка прочее

Дальше нам надо выбрать на кого списать деньги
Значит нажимаем на кнопку …
и выбираем Ф_____а
В итоге получим окно в которое надо вписать изымаемую сумму с кассы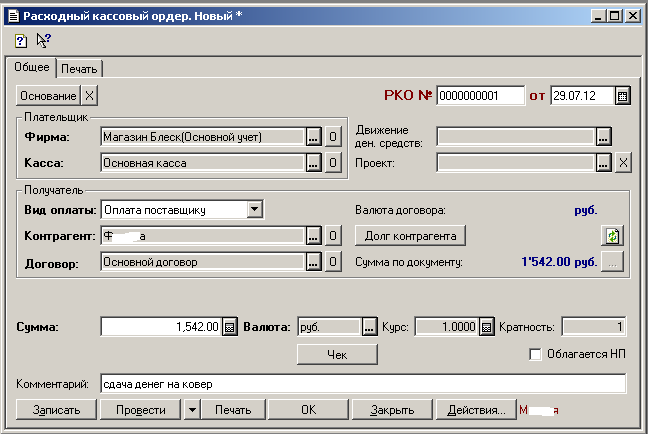
В комментарии запишем для себя на что отдали деньги
Все делаем Записать
Провести
Можно распечатать нажимаем на кнопку печать
И ОК
Аналогично можно выдать зарплату
Все расходник готов деньги минусованы с кассы.
P.S. Жалко только что 1с семерку уже не продают, и с большой вероятностью вы начинаете работать в программе без ЛИЦЕНЗИИ потом все равно рано или поздно не сможите ее официально лицинзировать и работать, прийдется переходить на другой продукт и учиться заново. Учтите что за такое вас по "Головке" не погладят. Да и устарела она морально, 1с верии восемь не такая простая.
Если вы все-таки только начинаете работать посмотрите в сторону других продуктов. Например есть абсолютно бесплатная программа без ограничений ОПСУРТ - наша оценка на 4- у нее пока нет поддержки новых кассовых аппаратов.
Или если бизнес открываете для себя, работаете без наемных сотрудников (нет кассира которому не доверяете). Перейдите на программный продукт от ИнфоПредприятия, на программу Торговый Склад, она для 1 пользователя бесплатна, нет возможности настроить пароли, но она постоянно поддерживается и регулярно обновляется и дополняется. (Рекомендуем заглянуть к ним в гости).
Это может быть для вас интересно












Комментарии
Добавить комментарийПодскажите, пожалуйста, можно ли сделать так, чтобы бонусы и акции формировались в программе автоматически после проведения документа?
КомментироватьДанная версия программы такой функции не имеет. Присмотритесь к другим программам
Подскажите пожалуйста как сделать штрих код в программе?
КомментироватьДля создания штрих кода в карточке Номенклатуры можно сделать двумя путями. Первый если есть сканер штрихкода то достаточно просто просканировать его, если нет то забить в поле ШТРИХКОД цифры. Второй вариант если на товаре нет штрихкода, то программа может его создать сама, для этого надо нажать на кнопку в виде "стрелочки влево", рядом с полем ввода штрихкода, нажмите не бойтесь, если что просто закройте не сохраняясь.